1. Mengenal Perkakas
Ketika membuka aplikasi Microsoft Excel pertama kali, akan muncul
tampilan seperti di bawah ini. Microsoft Excel
sudah menyediakan beberapa template yang dapat langsung digunakan. Untuk
aktivitas ini, pilih menu “Blank Workbook”
Blank Workbook akan menampilkan halaman worksheet kosong seperti gambar
di atas. Untuk menyimpan dokumen Worksheet, pilih menu File lalu Save As.
Biasakan segera menyimpan hasil kerja pada tahap penting dan tidak menunggu
sampai selesai agar kita tidak
kehilangan hasil kerja.
Berikut adalah penjelasan lengkap terkait halaman Worksheet.
a. Bagian 1 menunjukkan
Quick Access Toolbar. Bagian ini menampilkan menu/itur yang sering
digunakan.
b. Bagian 2 menunjukkan
Ribbon. Di sini, kita dapat mengatur banyak hal terkait aplikasi Microsoft
Excel.
- Ribbon berisi fungsi-fungsi yang dapat digunakan dalam Microsoft Excel. Terdiri atas banyak Tabs Menu.
- Tabs menu yang ada secara default, yaitu: File, Home, Insert, Page Layout, Formulas, Data, Review, View, dan Help. Apabila ingin menambahkan objek tertentu, ada Tabs tambahan yang tampil dan berisifungsi khusus untuk objek tersebut. Tabs ini disebut Contextual Tabs.
- Pada setiap Tabs, fungsi yang ada dikelompokkan lagi ke dalam Group Menu. Contoh untuk Tabs Home, yang termasuk Group Menu adalah: Clipboard, Font, Alignment, Number, Styles, Cells, Editing, dan Ideas.
- Ribbon dapat di-minimize serta di-customize isinya.
c. Bagian 3 menunjukkan
Formula Bar. Di sini, terdapat alamat cell yang aktif beserta isi dan formula
yang digunakan.
d. Bagian 4 menunjukkan
worksheet yang terdiri atas kumpulan cell, yang terbentuk dari baris/row dan
kolom/column. Di bagian ini, kita dapat melakukan pengolahan data melalui
formula
e. Bagian 5 menunjukkan
kumpulan worksheet. Dalam 1 file atau workbook, bisa terdapat banyak
worksheet
sekaligus.
2. Worksheet
Setiap workbook dapat
terdiri atas banyak worksheets. Setiap worksheet terdiri atas kumpulan cells,
yang terbentuk dari baris/row dan kolom/column.
a. Cell dan Range
Cell
terbentuk dari titik pertemuan antara kolom/column dan baris/row. Huruf menggambarkan
urutan
kolom dan
angka menggambarkan urutan baris. Contoh: cell D3, artinya cell
berada di kolom D dan
baris 3, yang menunjukkan alamat dari cell tersebut.
Kumpulan
dari beberapa cell disebut range. Contoh range: B4:B5, artinya cell terpilih
adalah baris 4
dan 5 dari kolom B. Range dapat terdiri atas sekumpulan cell
dari kolom yang sama (contoh: F2:F5),
Sekumpulan cell dari baris yang sama
(contoh: C1:G1) maupun sekumpulan cell dari kolom dan baris tertentu (contoh:
A3:C5).
b. Olah worksheets
Berikut
adalah langkah cara dalam mengolah worksheet.
1) Membuka Workbook
Klik sebuah File Workbook,
ataubuka sebuah Workbook kosong. Jika membuka Worksheet kosong,
akan diposisikan
pada sebuah Sheet1. Jika ile sudah ada sebelumnya, akan diposisikan
pada sheet
terakhir yang dibuka.
Klik nama sheet yang
dipilih. Worksheet aktif adalah Sheet1 dan Sheet2 menampilkan worksheet
yang
sedang disorot.
3) Rename
Cara-1: Klik kanan di bagian worksheet yang dimaksud, lalu pilih
menu Rename. Cara-2: Klik 2
kali pada sheet yang aktif. Nama worksheet akan
tampil dalam bentuk yang bisa diubah,
ketikkan nama barunya.
4) Insert
Untuk menambahkan worksheet
baru, cukup menekan tanda tambah di samping worksheet paling
kanan. Worksheet baru akan muncul di sebelah kanan worksheet aktif.
5) Move
Untuk memindahkan posisi
sebuah worksheet. Cara-1: pilih worksheet
yang dimaksud, lalu tahan
dan geser ke posisi baru yang diinginkan. Cara-2:
klik kanan di worksheet yang akan dipindah, lalu
pilih menu Move or Copy.
6) Copy
Menyalin persis sebuah
worksheet secara utuh dapat dilakukan dengan copy worksheet. Klik kanan
di
worksheet yang akan disalin, lalu pilih menu Move or Copy.
Cara-2 Move dan Copy :
Sesudah menu Move or Copy
ditekan, akan muncul dialog box di mana kita dapat memilih posisi
barunya, lalu
tekan OK. Apabila ingin menyalin Worksheet, jangan lupa menekan checklist
Create
Copy, lalu tekan OK.
Fitur ini dapat membantu untuk membuat baris atau kolom tertentu berada di posisi terkunci. Efeknya ialah baris atau kolom tersebut dapat selalu terlihat (freeze) walaupun halaman worksheets kita scroll lebih jauh ke bawah atau ke samping.
Menu ini dapat diakses melalui tab View, lalu
Freeze Panes. Ada 3 pilihan, yaitu:
a. Freeze Panes: mengunci baris dan kolom tertentu
b. Freeze Top Row: mengunci baris paling atas saja
(baris 1)
c. Freeze First Column: mengunci kolom pertama saja
(kolom A)
Freeze Baris Pertama
Dengan menu ini, kita
dapat membuat baris pertama selalu terlihat walaupun halaman di-scroll ke
bawah.
Untuk mengaktifkannya, klik di tab View, lalu pilih menu Freeze Panes dan
pilih menu Freeze Top Row.
Hasilnya dapat
dilihat ketika kita melakukan scroll ke bawah:
Dengan menu ini, kita
dapat membuat kolom pertama selalu terlihat walaupun halaman digeser ke samping,
Untuk
mengaktifkannya, klik di tab View, lalu pilih menu Freeze Panes. Lalu, pilih
menu Freeze First Column.
Hasilnya dapat
dilihat ketika kita menggeser wosksheets ke samping.
Freeze Baris dan Kolom tertentu
Selain baris maupun
kolom pertama, kita juga bisa mengunci baris atau kolom tertentu dengan memilih
menu Freeze Panes.
Pilih baris tertentu
atau kolom tertentu atau cell tertentu, lalu pilih menu Freeze Panes.
Untuk melepas kunci
terhadap baris tadi, kita dapat memilih Fitur Unfreeze Panes. Fitur ini akan muncul
setelah kita berhasil melakukan kunci, terdapat baris/kolom/cell tertentu.
4. Cell References
Dalam file
worksheet, kita dapat mengambil data yang berasal dari cell lain. Dalam
pemanggilan cell
tersebut, terdapat tiga cara, yaitu relative, absolute, dan
mixed references.
Perhatian: Pemanggilan data maupun formula pada
Worksheet selalu menggunakan tanda sama dengan
("=") di bagian depan.
Contoh: =A4 atau =A1+A2.
Relative
Relative references
adalah pemanggilan cell standar pada ile worksheet.
Relative references
dapat berulang sesuai baris atau kolomnya apabila disalin ke cell lain.
Perhatikan cell D5.
Cell D5 berisi
formula yang memanggil isi nilai cell B5 dan C5 (=B5+C5), artinya nilai pada
cell D5
dipengaruhi oleh nilai yang ada di cell B5 dan C5.
Perhatikan juga cell
D6.
Cell D6 memerlukan
proses penjumlahan yang sama dengan cell D5. Maka, kita dapat menyalin formula
pada cell D5 ke cell D6.
Apabila formula
disalin ke cell lain, relative references
akan berubah sesuai baris atau kolomnya.
Absolute
Absolute references
ditunjukkan dengan adanya tanda $ di depan nilai baris dan kolom (misal:
$F$12).
Artinya, nilai cell F12 akan terus dipakai walaupun formula disalin ke
cell lain.
Contoh data yang digunakan adalah jumlah wisatawan
yang masuk ke Indonesia dari tahun 2017 sampai
2019. Untuk menghitung nilai persen jumlah wisatawan dari
setiap negara di ASEAN, diperoleh dari
jumlah wisatawan per negara dibagi dengan jumlah total wisatawan dari semua
data ASEAN. Jumlah
total wisatawan akan dianggap sebagai absolute references.
Perhatikan cell G9. Formula pada cell G5
akan disalin ke cell G9. Hasilnya ialah
formula pembagian F9 dan $F$12 (cell F9
berubah karena relative references,
sedangkan cell F12 tetap karena termasuk absolute reference).
Apabila formula
disalin ke cell lain, mixed references akan berubah sesuai baris atau kolom
mana yang
bersifat relative.
Di file Worksheet, kita dapat mengatur format tampilan untuk tiap cell-nya tanpa mengubah nilai dari isi cell
yang ada. Secara umum, itur Format Cells ini dapat diakses dengan
melakukan klik kanan pada cell yang
ingin diatur lalu pilih menu Format Cells.
Lalu, akan muncul
dialog box yang berisi pilihan untuk mengatur sesuai format yang disediakan.
Format
yang dapat diatur terkait dengan Number, Alignment, Font, Border, Fill,
dan Protection.
a. Number
Di tab Number, ada
banyak kategori lainnya yang bisa diatur. Berikut akan dijelaskan beberapa
kategori
yang umum digunakan. Pengaturan angka dapat dilakukan langsung dari
itur Number yang ada di tab
home.
Catatan: setting komputer: Indonesia
Number
Untuk mengatur
tampilan angka. Yang dapat diatur ialah jumlah angka pecahan desimal dan apakah
akan
ditampilkan dengan pemisah (separator) ribuan.
Penjelasan :
Format-1: 2 digit
pecahan desimal.
Format-2: 0 angka
desimal, dengan pemisah ribuan
Format-3: 2 digit
pecahan desimal, dengan pemisah ribuan
Dare and Time
Tanggal dan waktu
sebenarnya disimpan dalam angka, yaitu
jumlah hari yang dihitung sejak 1 Januari
tahun 1900.
Waktu adalah angka
yang merepresentasi tanggal dibagi dalam
24 jam per harinya.
Tampilan tanggal dan
waktu dapat diatur sesuai Calendar type, Location, dan Type-nya.
Format tanggal yang
digunakan bergantung pada setting komputer kita.
Data tanggal dapat
berupa DD/MM/YYYY atau YYYY/MM/DD, di mana: DD: 2 digit tanggal; MM: 2
digit
bulan; dan YYYY: 4 digit tahun.
Currency & Accounting
Mengatur tampilan
khusus untuk keuangan
Perhatikan contoh :
Judul kolom
menunjukkan format yang dipilih Comma Style atau pemisah ribuan dapat dipilih
melalui tab
Home menu Number.
Symbol dapat
menampilkan simbol mata uang dengan banyak pilihan.
Percentage dapat membuat tampilan angka dalam bentuk persen.
Scientiic mengubah
tampilan angka dengan tambahan eksponen.
Text
Dengan format text,
semua angka dan formula akan dianggap sebagai huruf. Untuk menampilkan angka 0
di paling depan bisa menggunakan format ini.
Dengan ditur ini, kita
dapat mengatur posisi dari isi Cells. Fitur ini juga dapat diakses dengan lebih
mudah
melalui tab Home itur Alignment.
Posisi yang dapat
diatur adalah posisi text secara horizontal dan vertikal serta arah dari text.
Selain itu, dapat juga dipilih menu untuk (1) wrap text, yaitu agar isi
text panjang dapat ditampilkan dalam
seberapa baris dalam 1 cell yang sama; (2)
shrink to it, yaitu agar isi text dapat
ditampilkan cukup
dalam 1 baris dan
lebar cell tetap sama (ukuran font menjadi kecil); (3) merge cells, yaitu untuk
menggabungkan dua atau lebih cells menjadi 1 cell.
c. Font
Melalui itur ini, kita
dapat mengatur tampilan dari text yang ada. Yang dapat diatur dan diubah adalah
pilihan font, style, ukuran, warna, dan
efeknya. Fitur ini juga dapat diakses langsung melalui tab Home
fitur Font.
d. Border
Fitur ini dapat
diakses langsung melalui tab Home itur Font. Kita dapat mengatur tampilan dari
cell, yaitu
apakah ada border, bentuk style garisnya, warna, dan posisi
garisnya.
e. Fill
Melalui itur
ini, kita dapat
mengatur warna cell. Fitur ini juga dapat diakses langsung
melalui tab
Home fitur Font.
d. Protection
Melalui itur ini, kita
dapat mengunci atau menyembunyikan cell. Fitur ini baru akan aktif apabila kita
juga
mengatur untuk mengamankan Worksheet.
Cocokkan pertanyaan
dan jawaban berikut. Pilihan jawaban dapat digunakan lebih dari 1 kali.
Pilihan Jawaban:
Absolute Cell
References; Fill Color; Format Accounting; Format Border; Format Date; Format
Currency;
Format Font; Format Number; Format Text; Freeze Panes; Mixed Cell
References.
| No | Pertanyaan / Pernyataan | Jawaban |
|---|---|---|
| 1. | Fitur ini dapat memberi warna latar pada cell. | |
| 2. | Dengan itur ini, apabila menyalin suatu formula, hasilnya akan tetap sama. | |
| 3. | $C$9 merupakan contoh dari …. | |
| 4. | Dengan itur ini, kita bisa membuat data pada baris pertama akan tetap walaupun halaman sudah di-scroll ke bawah. | |
| 5. | Dengan itur ini, angka 0 di bagian depan akan tetap ditampilkan. | |
| 6. | Dengan itur ini, kita bisa membuat data pada baris dan kolom tertentu akan tetap walaupun halaman sudah di-scroll ke bawah. | |
| 7. | Dengan itur ini, kita bisa mengambil nilai bilangan dari sebuah tanggal. | |
| 8. | Dengan itur ini, kita bisa mengatur pemisah ribuan untuk suatu bilangan. | |
| 9. | Dengan itur ini, kita dapat mengatur tampilan tulisan dengan efek coret. | |
| 10. | Dengan itur ini, kita dapat menampilkan nilai uang dengan mata uang tertentu. |
Demikian artikel materi Informatika Bab IV tentang Perkakas Pengolah Lembar Kerja yang dapat saya bagikan semga bermanfaat.














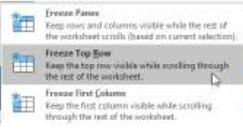

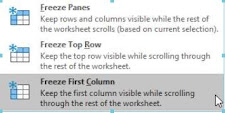
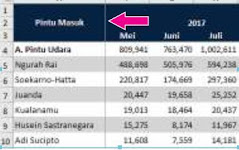






























0 Komentar